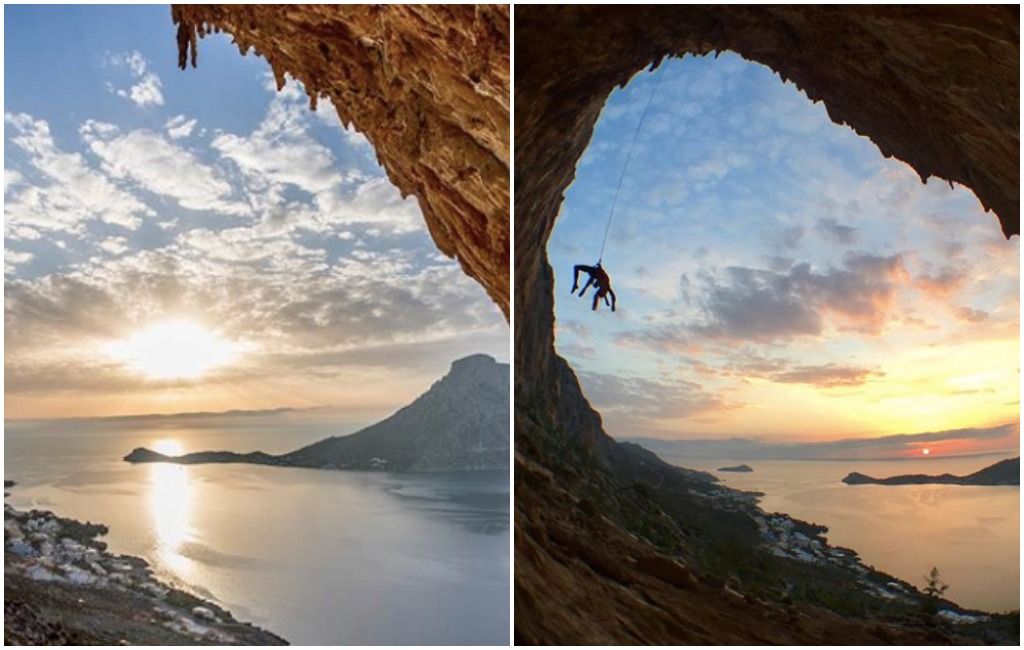Die Verbreitung des Coronavirus hat viele von uns zu Hause isolieren Aber nur weil Sie Ihre Freunde und Familie nicht persönlich sehen können, heißt das nicht, dass Sie mit ihnen in Kontakt bleiben oder sogar gemeinsam etwas trinken oder essen können - natürlich online. Im Moment eine der beliebtesten Möglichkeiten, um Video-Chat ist mit Zoom , eine Videokonferenzplattform, die ursprünglich für Mitarbeiterbesprechungen bei Remote-Arbeiten gestartet wurde, aber auch für Familien verwendet werden kann, um Kontakte zu knüpfen, oder sogar für Kinder, um mit ihren Freunden aus der Schule in Kontakt zu bleiben.
Im Gegensatz zu FaceTime, das nur für Apple-Produkte gilt, kann Zoom von jedem verwendet werden, der über ein Konto und ein Gerät verfügt, das mit einer Videokamera und einer Internetverbindung ausgestattet ist. (Es ähnelt Skype, das an Popularität verloren hat.) Obwohl Sie möglicherweise mit Ihrem Gerät und Ihrem WLAN vorbereitet sind, sind Sie möglicherweise immer noch verwirrt, wenn es darum geht, ein Konto einzurichten und einen Chat zu hosten. Immerhin ist die Zoom-Website fordert die Benutzer auf, 'ihre Arbeits-E-Mail-Adresse einzugeben'. Wenn Sie nur versuchen, mit einem geliebten Menschen zu sprechen, kann Sie das Erscheinungsbild der Website des Unternehmens stören.
Wir sind hier, um Ihnen zu helfen. Lesen Sie weiter, um herauszufinden, wie Sie mit Zoom beginnen, wie Sie die Video-Chat-Plattform verwenden und welche Tipps und Tricks Sie zum Chatten verwenden können. Sie werden in kürzester Zeit mit Ihrer Familie und Freunden mit Ihrem persönlichen Hintergrund sprechen.
Bevor Sie loslegen

Shutterstock
Bevor Sie Zoom verwenden, müssen Sie sicherstellen, dass Sie über ein kompatibles Gerät verfügen. Zoom funktioniert mit Smartphones, Tablets, Laptops und Desktop-Computern, sofern diese über eine integrierte Videokamera verfügen oder mit einer Webcam verbunden sind. Natürlich benötigen Sie auch eine stabile Internetverbindung, über die Sie Live-Videos senden und empfangen können, ohne zu viele Störungen zu verursachen. Sie möchten nicht, dass Ihr Gespräch aus allen besteht, die sagen: 'Huh? Was war das?' die ganze Zeit.
in einem Traum getötet werden
Bevor Sie mit Zoom beginnen, sollten Sie auch wissen, dass Sie ein Konto benötigen und dass jeder, mit dem Sie sprechen, auch ein eigenes Konto haben muss (oder eines, das er ausleihen kann). Sie können beispielsweise nicht von einem Zoom-Konto aus mit jemandem auf FaceTime chatten.
Schließlich gibt es die verschiedenen Arten von Konten, die Zoom anbietet. Da Zoom speziell für Arbeitstreffen entwickelt wurde, gibt es Pläne, die von reichen total frei bis zu 19,99 $ / Monat. Die teureren Pläne beinhalten Vergünstigungen wie Besprechungen, die Platz für 500 Personen und Speicherplatz bieten. (Zoom-Besprechungen können durch Klicken auf eine Schaltfläche aufgezeichnet werden. Sie sollten jedoch sicherstellen, dass alle, mit denen Sie sprechen, zuerst damit einverstanden sind.)
Wenn Sie nur mit Freunden und Familie sprechen möchten, sollte der kostenlose Plan gut funktionieren. Sie sollten jedoch wissen, dass kostenlose Pläne Chats von drei oder mehr Personen nach 40 Minuten abschneiden. Dies ist möglicherweise genug Zeit für ein schnelles Einchecken - und Sie können den Chat bei Bedarf einfach erneut starten -, wäre jedoch in einem wichtigen Geschäftstreffen ärgerlich.
Traum von einer Hochzeit
Verwendung von Zoom

Screenshot / Zoom
Schritt 1: Erstellen Sie ein Konto und laden Sie Zoom herunter
Es gibt zwei Möglichkeiten, ein Konto zu erstellen. Der erste Weg ist zu gehen Zoom.us . Auf der Website wird ein Bereich angezeigt, in dem Sie 'Ihre geschäftliche E-Mail-Adresse eingeben' können. Sie müssen keine geschäftliche E-Mail-Adresse eingeben. Sie können eine beliebige E-Mail-Adresse eingeben, die Sie verwenden möchten. Danach werden Sie aufgefordert, ein Konto zu erstellen, indem Sie Ihren Namen und ein Passwort eingeben. Der nächste Bildschirm lädt Zoom auf Ihren Computer herunter. Wenn das Programm unten in Ihrem Browser angezeigt wird, müssen Sie darauf klicken und den Anweisungen folgen, um die Nutzungsbedingungen zu akzeptieren. Der Zoom wird dann auf Ihrem Gerät geöffnet und Sie sind für den nächsten Schritt bereit.

Screenshot / Zoom
Die zweite Möglichkeit, ein Konto zu erstellen, besteht darin, zuerst die Zoom-App herunterzuladen. Wenn Sie beispielsweise ein Apple-Produkt wie ein iPhone haben, können Sie den App Store öffnen, nach Zoom suchen, die App herunterladen, sie öffnen und auf 'Anmelden' klicken. Genau wie bei der Online-Registrierung müssen Sie noch eine E-Mail-Adresse und ein Passwort eingeben.
Schritt 2A: Laden Sie Leute ein, sich zu treffen

Screenshot / Zoom
Sobald Sie Zoom heruntergeladen und in Ihrem Konto angemeldet haben, können Sie Personen zum Video-Chat mit Ihnen einladen. Dazu müssen Sie auf 'Neues Meeting' klicken. Wenn Sie Zoom zum ersten Mal verwenden, werden Sie möglicherweise aufgefordert, Zoom den Zugriff auf Ihre Kamera und Ihr Mikrofon zu gewähren. Sie müssen dem zustimmen, damit Ihre Freunde und Familie Sie sehen und hören können.
Nachdem Sie auf 'Neues Meeting' geklickt haben, können Sie auf 'Einladen' klicken, um andere Personen über ihre E-Mail-Adressen einzuladen. Sie können auch auf 'URL kopieren' oder 'Einladung kopieren' klicken, um jedem, den Sie chatten möchten, einen Link zu senden, der ihn zu Ihrem Chat führt. Sie müssen ihnen auch das 'Besprechungskennwort' geben, das am unteren Bildschirmrand angezeigt wird. (Möglicherweise können Sie eine Liste von Kontakten in Zoom haben, die Sie innerhalb des Programms einladen können. Wenn Sie sie jedoch zum ersten Mal verwenden, werden sie noch nicht angezeigt.)
Träumen von Ex-Freunden Bedeutung
Zu diesem Zeitpunkt sollten Sie Ihre Gäste eingeladen haben, ihre E-Mails zu verwenden oder ihnen einen Link und ein Passwort zu senden. Wenn Sie dies getan haben, fahren Sie mit Schritt 3 fort.
Schritt 2B: Nehmen Sie an einer Besprechung teil
Angenommen, Sie möchten den Chat nicht selbst starten, sondern müssen an einer Besprechung teilnehmen, die von einer anderen Person gestartet wurde. In diesem Fall erhalten Sie eine E-Mail mit der Aufforderung, an einer Besprechung teilzunehmen, eine Benachrichtigung in Zoom, in der Sie aufgefordert werden, an einer Besprechung teilzunehmen (wenn Sie als „Kontakt“ verbunden sind) oder einen Link und ein Kennwort für eine Besprechung . Wenn Sie eine E-Mail oder Benachrichtigung erhalten, werden Sie aufgefordert, sich durchzuklicken, wenn Sie an dem Videoanruf teilnehmen möchten. Wenn Sie einen Link erhalten, klicken Sie darauf, geben das Kennwort ein und nehmen an der Besprechung teil.
Schritt 3: Treffen!
Sobald Ihre Einladung angenommen wurde oder Sie eine Einladung angenommen haben, ist es Zeit für Ihren Videoanruf. Wenn Sie derjenige sind, der das Meeting gestartet hat, sollten Sie sehen, wer auch immer Sie eingeladen haben, erscheint auf dem Bildschirm. (Nun, solange sie zustimmen und auftauchen, wenn Sie es ihnen sagen.) Wenn Sie beitreten, werden Sie sehen, wer Sie eingeladen hat. Jetzt musst du nur noch reden. Wenn die Person, mit der Sie sprechen, Sie nicht hören oder sehen kann, müssen Sie möglicherweise die Einstellungen Ihres Geräts aufrufen, damit Zoom auf die Kamera und das Mikrofon zugreifen kann. Stellen Sie außerdem sicher, dass Ihr Ton nicht stummgeschaltet ist und Ihre Computerkamera nicht abgedeckt ist.
zwei Fliegen mit einem Scone füttern
Die Stummschaltfunktion (die Sie unten links auf Ihrem Bildschirm finden) kann jedoch hilfreich sein, wenn Sie hauptsächlich zuhören und viel Hintergrundgeräusch um Sie herum ist. Denken Sie daran ein -stumm dich, wenn du sprechen willst.
Tipps und Tricks zum Zoomen

Shutterstock
Jetzt, da Sie über Zoom chatten, möchten Sie möglicherweise einige Extras ausprobieren, die Ihre Besprechungen interessanter machen können. (Oder lassen Sie zumindest die Person, mit der Sie chatten, sagen: 'Oh, wie haben Sie es gemacht? Das ? ”)
Einer unserer Lieblingstricks ist, dass Sie - solange Ihr Gerät die Fähigkeit hat - ändere deinen Hintergrund . Anstatt dass Ihre Freunde oder Kollegen Sie in Ihrem Wohnzimmer sehen, können sie Sie im Weltraum oder am Strand vor einem riesigen Stapel Pfannkuchen sehen. Um dies auf einem Computer zu tun, müssen Sie zu 'Einstellungen' gehen - das ist das kleine Zahnrad in der oberen rechten Ecke - und in der Seitenleiste auf 'Virtueller Hintergrund' klicken. Hier können Sie einen der aufgelisteten Hintergründe auswählen oder Ihr eigenes Foto hochladen, um es als Hintergrund zu verwenden, indem Sie auf das Pluszeichen (+) für „Virtuelles Hintergrundbild hinzufügen“ klicken.

Screenshot / Zoom
In der Telefon-App können Sie Ihren Hintergrund nur ändern, wenn Sie sich in einer Besprechung befinden. Wenn Sie sich in Ihrem Chat befinden, klicken Sie auf die drei Punkte mit der Aufschrift 'Mehr' und wählen dann 'Virtueller Hintergrund' aus. Wie bei den obigen Anweisungen können Sie dann einen der verfügbaren Hintergründe auswählen oder einen eigenen aus den Fotos auf Ihrem Telefon auswählen, indem Sie auf das Pluszeichen (+) klicken.
Produkte, die Sie bei heißem Wetter kühl halten
Ein weiteres lustiges Feature ist Reaktionen . Sie können während eines Video-Chats mit einem Emoji auf etwas reagieren, indem Sie in der Computerversion unten im Chat-Bildschirm auf „Reaktionen“ oder in der Telefonversion unten im Bildschirm auf „Mehr“ klicken. Dort können Sie wie in einem Text digital auf Ihre Zustimmung klatschen oder Daumen hoch geben.

Screenshot / Zoom
Wenn Sie sich mit mehreren Personen gleichzeitig treffen, möchten Sie möglicherweise die „Galerieansicht“ aktivieren, mit der Sie alle anzeigen können. (Im Ernst, alle. Die Galerie bietet Platz für bis zu 49 Personen auf verschiedenen Bildschirmen gleichzeitig.) Dazu müssen Sie in der oberen rechten Ecke des Bildschirms auf 'Galerieansicht' klicken.
Wenn Sie auf einem Smartphone eine große Anzahl von Personen in Ihrem Chat haben, müssen Sie einen Bildlauf durchführen, um sie alle anzuzeigen, da sie nicht alle auf demselben Bildschirm angezeigt werden. Wenn Sie nach links wischen, können Sie mehr Personen sehen, wenn nicht alle auf dem ersten Bildschirm angezeigt werden. Das Display wird auch automatisch umgedreht, wenn Sie die Ausrichtung der Art und Weise ändern, in der Sie Ihr Telefon halten.
Da haben Sie es: die Grundlagen zum Zoomen - wenn Sie nicht Verwenden Sie es für die Arbeit. Jetzt komm zum Treffen!