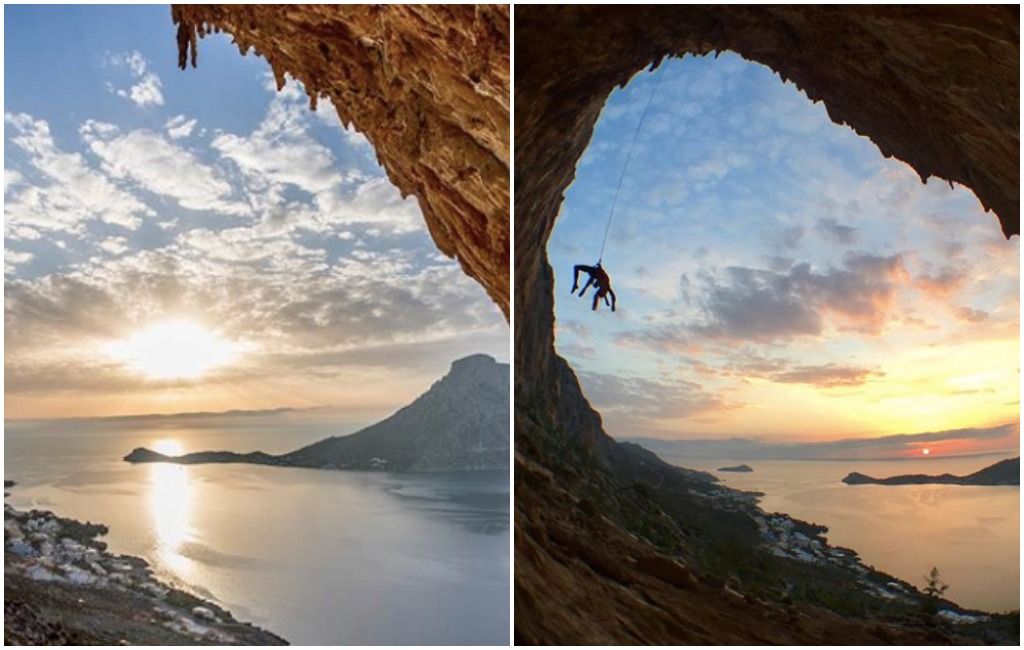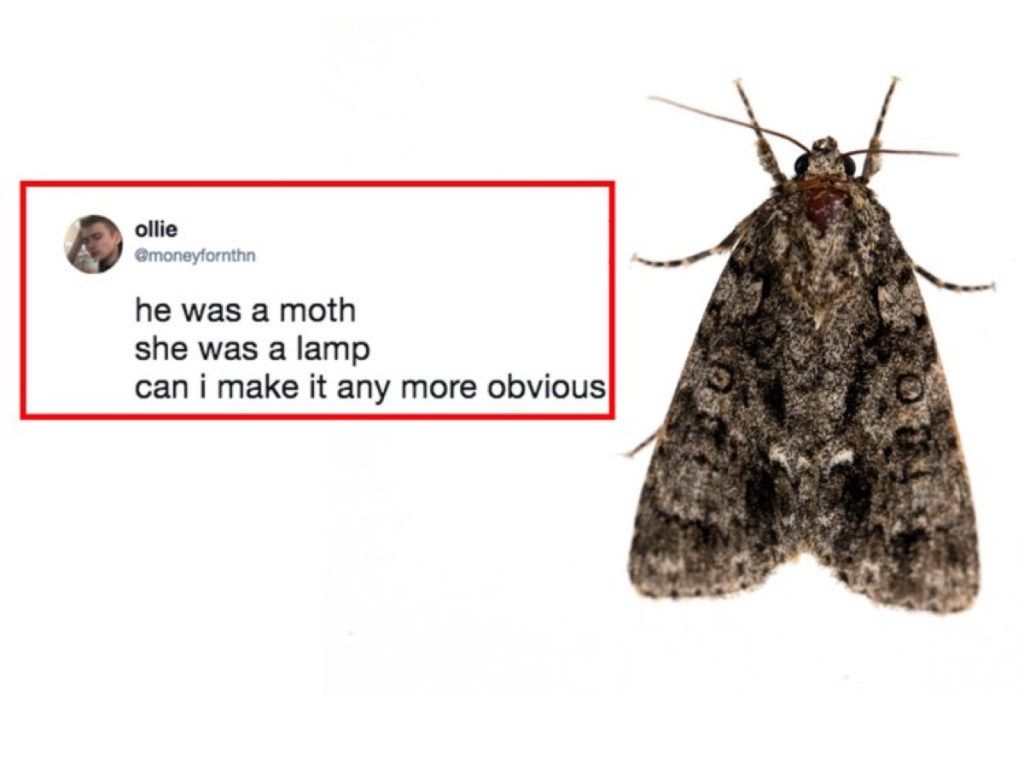Mit unzähligen Menschen, die plötzlich von zu Hause aus arbeiten und aufgrund der Coronavirus Pandemie , Videokonferenz-Apps wie Zoomen sind für viele von uns Teil des Alltags geworden. Der beliebte Video-Chat-Dienst bietet jedoch mehr als man denkt. Tatsächlich gibt es einige geniale Möglichkeiten, um jedes Meeting und jeden virtuellen Hangout effektiver zu gestalten und sogar Spaß in die Plattform zu integrieren, von der selbst normale Benutzer wahrscheinlich nichts wissen. Von der Integration anderer Apps, die Sie bereits verwenden, bis hin zu Möglichkeiten, sich vor dem Annehmen Ihrer Anrufe zu stärken, finden Sie hier die Zoom-Tipps und Tricks, die Sie jetzt kennen müssen - und wie Sie sie verwenden. Weitere Möglichkeiten, um diese Besprechungen optimal zu nutzen, finden Sie in diesen Die Vor- und Nachteile effektiver Videokonferenzen .
1 Verbessern Sie Ihr Erscheinungsbild.

iStock
Wenn Sie Make-up auftragen, sich die Haare bürsten oder sogar täglich duschen, sind Sie nicht allein, seit Sie sich selbst isoliert haben. Wenn Sie jedoch weiterhin für Ihre Zoom-Besprechungen zusammengestellt suchen möchten, gibt es eine einfache Möglichkeit, diese zu fälschen.
„Sie können ein virtuelles Make-up auftragen und Ihre Haut besser aussehen lassen, indem Sie das auswählen Option 'Mein Aussehen nachbessern' unter 'Videoeinstellungen' ', sagt Ethan Taub , CEO von digitalen Finanzunternehmen Torwart und Darlehen . Die Funktion mildert den Fokus auf Ihrem Gesicht, was schmeichelhaft wirkt.
2 Notieren Sie Ihr Meeting.

Shutterstock / Rido
Wenn Sie den ganzen Tag in und außerhalb von Besprechungen verbringen - insbesondere aufgrund der Ablenkungen, die Ihre häusliche Umgebung zur Mischung beiträgt - besteht die Wahrscheinlichkeit, dass einige Details durch die Ritzen rutschen. Glücklicherweise gibt es eine praktische Zoomfunktion, die Sie verwenden können, anstatt Ihr Notebook auszubrechen.
„Es ist extrem einfach, die Besprechungen ohne Verwendung einer externen App aufzuzeichnen“, erklärt er Hamna Amjad , Projektmanager bei Tech Company DSRPT .
Klicken Sie dazu auf 'Meine Besprechungseinstellungen' und dann auf die Registerkarte 'Aufzeichnung'. Darunter finden Sie eine Option für Aktivieren Sie die lokale Aufnahme . Sobald Sie in der Besprechung sind, klicken Sie einfach auf Ihrem Hauptzoombildschirm auf 'Auf diesem Computer aufzeichnen', um die Besprechung zu erfassen. Wenn Sie jedoch Gast des Meetings sind, müssen Sie sicherstellen, dass der Host die Bildschirmaufzeichnung aktiviert, bevor das Meeting beginnt, damit Sie dies tun können. Und es ist nur eine gute Übung, den Rest der Teilnehmer des Anrufs wissen zu lassen, dass Sie ebenfalls aufnehmen.
3 Machen Sie eine Abschrift Ihres Meetings.

iStock
Sie möchten nicht das Play-by-Play eines Meetings sehen, an dem Sie bereits teilgenommen haben? 'Sie können Transkriptionen Ihrer Besprechungen erhalten, d. H. Textdateien Ihrer Audio- oder Videoaufzeichnungen', bemerkt Amjad, der hinzufügt, dass diese Funktion nur in kostenpflichtigen Zoom-Konten verfügbar ist. Außerdem müssen die Aufzeichnungen anschließend in der Cloud gespeichert werden, damit die automatische Transkription funktioniert.
Zu Lassen Sie Ihr Zoom-Meeting transkribieren Gehen Sie zu 'Cloud-Aufzeichnung' unter 'Kontoeinstellungen'. Klicken Sie im Menü 'Erweiterte Cloud-Aufnahmeeinstellungen' auf 'Audio Transcript' und klicken Sie auf 'Save'.
Denken Sie daran, dass automatische Transkriptionsdienste nicht immer perfekt sind und insbesondere Probleme mit Eigennamen oder dichten Fachbegriffen haben können.
4 Synchronisieren Sie mit Ihrem Google Kalender.

Shutterstock / Jarretera
Wenn Sie den größten Teil Ihres Teams über Google arbeiten, wird die Google Kalender-Add-On kann Ihnen helfen, Ihre Zoom-Anrufe nahtlos in Ihren vorhandenen Zeitplan zu integrieren.
Melden Sie sich dazu einfach bei Ihrem Google Admin- oder persönlichen Google-Konto an, rufen Sie den G Suite-Marktplatz auf, navigieren Sie zu 'Zoom für Google Kalender' und installieren Sie das Add-On. Und wenn Sie wieder von zu Hause aus arbeiten, können Sie sich von diesen verabschieden 5 Dinge, die Sie nach Coronavirus nie wieder in Ihrem Büro sehen werden .
5 Segmentieren Sie Ihr Meeting in Breakout-Räume.

Shutterstock / Rawpixel.com
Wenn zu viele Personen bei einem Zoom-Anruf sprechen, kann es fast unmöglich sein, den Vorgängen zu folgen. Wenn Sie etwas in einer kleineren Gruppe diskutieren möchten, Verwenden der Breakout-Room-Funktion kann helfen, Ablenkungen auf die Hauptgruppe zu beschränken.
„Der Besprechungsleiter kann die Teilnehmer der Besprechung automatisch oder manuell in diese separaten Sitzungen aufteilen und jederzeit zwischen den Sitzungen wechseln“, erklärt Amjad. Navigieren Sie zum Starten zu 'Kontoverwaltung' und klicken Sie auf 'Einstellungen'. Klicken Sie auf der Registerkarte 'Besprechung' auf 'Breakout Room' und stellen Sie sicher, dass diese Option aktiviert ist. Wenn Sie dies nicht tun können, bestätigen Sie, dass der Besprechungsadministrator diese Einstellung für Ihre Besprechung aktiviert hat.
6 Begrüßen Sie Ihre Gäste in einem Wartezimmer.

Shutterstock / Fizkes
Wenn Sie ein Zoom-Meeting veranstalten, einen Warteraum reservieren Hier kann jeder die Zeit vertreiben, bis jeder Eingeladene eintrifft. Dies ist im Grunde ein Bildschirm, der jedem mitteilt, dass das Meeting immer dann beginnt, wenn der Gastgeber dies sagt, wodurch die unangenehmen Minuten des Smalltalk beseitigt werden, die Frühaufsteher ertragen müssen, bevor sich der Rest der Gruppe anmeldet.
Um diese Funktion zu aktivieren, öffnen Sie die Registerkarte 'Einstellungen' und klicken Sie auf 'In Besprechung'. Scrollen Sie nach unten zur Funktion 'Wartezimmer' und schieben Sie die Taste, um sie zu aktivieren. Wenn Sie in Zukunft ein Meeting erstellen, haben Sie die Möglichkeit, einen Warteraum dafür zu aktivieren und bestimmte Meeting-Gäste in diesen Warteraum einzuladen. Und wenn Sie eine berufliche Veränderung anstreben, entdecken Sie diese 7 Remote-Jobs, von denen Sie nicht wussten, dass sie existieren .
7 Legen Sie einen virtuellen Hintergrund fest.

Shutterstock / Shift Drive
Sie möchten Ihren Arbeitsbereich vor Ihrem nächsten Zoom-Meeting nicht gerade gestalten? Es gibt eine einfache Möglichkeit, diese Unordnung zu verbergen oder den Chat zu beleben: Fügen Sie einen virtuellen Hintergrund hinzu ! Sie können alles hinter sich lassen, von einer Bergkette über einen Wurf Welpen bis hin zum Treffpunkt Ihrer Lieblingsfernsehshow.
Navigieren Sie unter 'Kontoeinstellungen' zur Registerkarte 'Besprechung', auf der Sie diese Option finden. Stellen Sie sicher, dass diese Einstellung aktiviert ist, indem Sie die Taste in die Position 'Einschalten' schieben. Wenn Sie sich in einer Besprechung befinden, können Sie diese Hintergründe verwenden, indem Sie auf den nach oben gerichteten Pfeil neben der Funktion 'Video starten / stoppen' klicken. Scrollen Sie nach unten zu 'Wählen Sie einen virtuellen Hintergrund'. Das von Ihnen ausgewählte oder hochgeladene Bild wird hinter Ihnen angezeigt. Die einzige Einschränkung ist, dass Ihr Computer bestimmte Spezifikationen haben muss, damit diese Funktion funktioniert.